

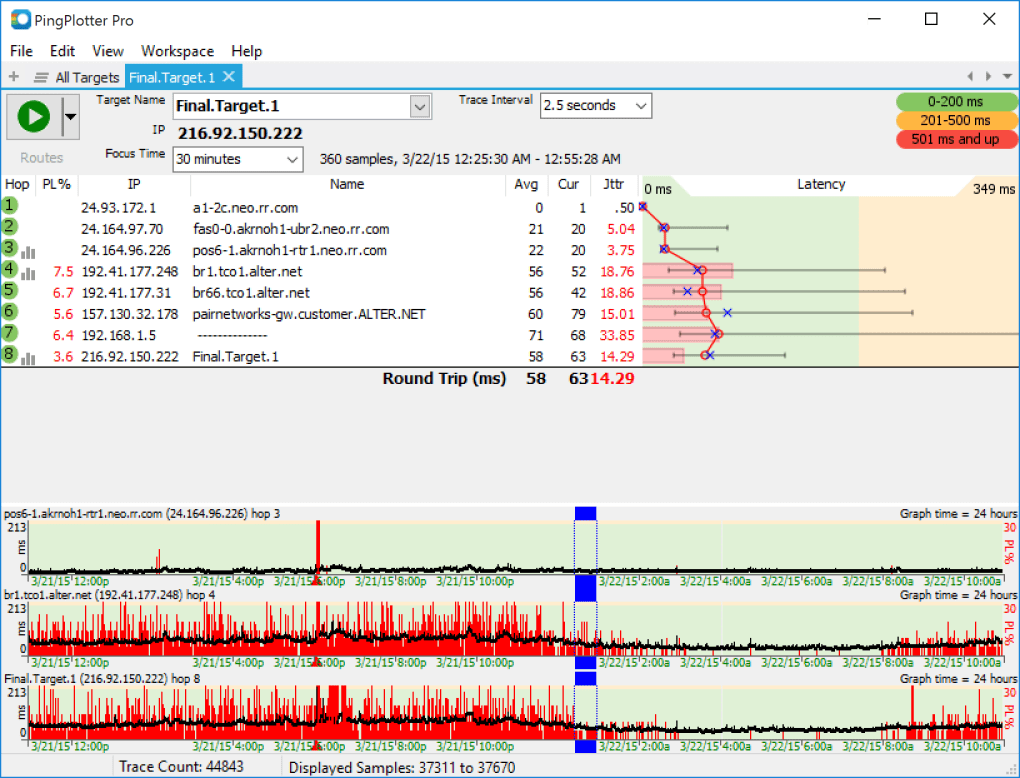
The dropdown menu provides several different options - but values can be manually typed in here as well. #7 - Trace Interval Setting: This setting dictates the amount of time that PingPlotter will wait between sending out sample sets. Clicking the dropdown option on this button will also provide options to "Reset & Restart" a target (which begins a completely fresh trace session to that target, and clears out all old trace data), as well as an option to create a "New Target" window. #6 - Start/Pause Button: This button can start a new trace (after a target name/IP address has been entered), or pause an existing trace. Clicking the dropdown button on this field will bring up a history pane showing all of the previous targets that have been traced to. #5 - Target Entry Field: This field is where a new target can be entered ( either by IP address, or DNS name). #4 - Add New Trace Button*: This button will open a "New Trace" window. If you try to start a second "New Trace", the old "New Trace" is replaced with a new one.

#3 - New Trace Tab*: A blank tab ready for a new target entry. #2 - Trace Target Tab*: Target windows can be opened for any target from a summary screen by either right clicking on a target and choosing "Show Target Window," or by clicking on the IP address for a target. This can quickly be accessed by going to "Workspace" -> "Summaries" -> "All Targets." #1 - All Targets Summary: The "All Targets" summary is always available in PingPlotter Pro (only), and list all targets you're tracing to.


 0 kommentar(er)
0 kommentar(er)
